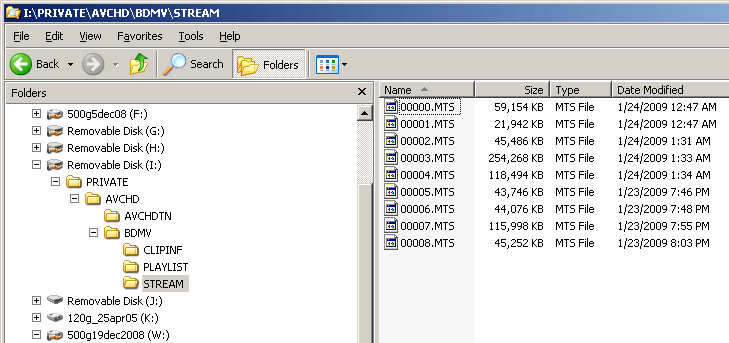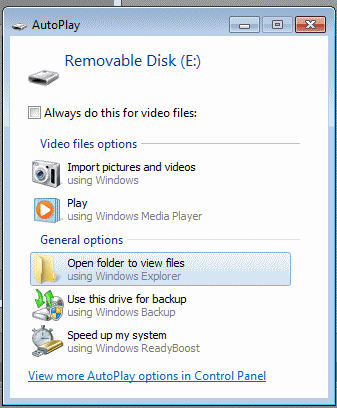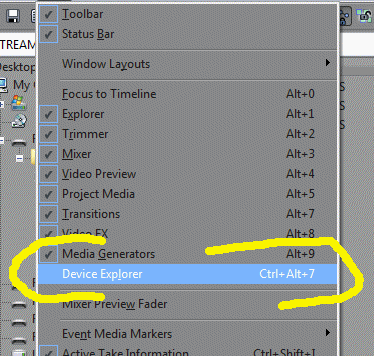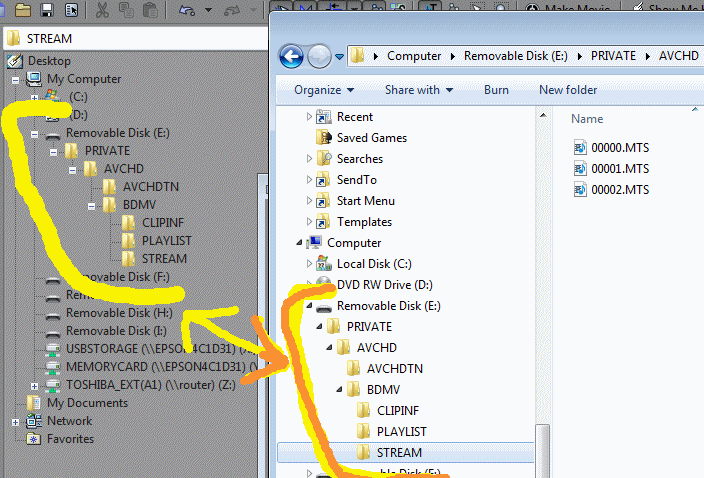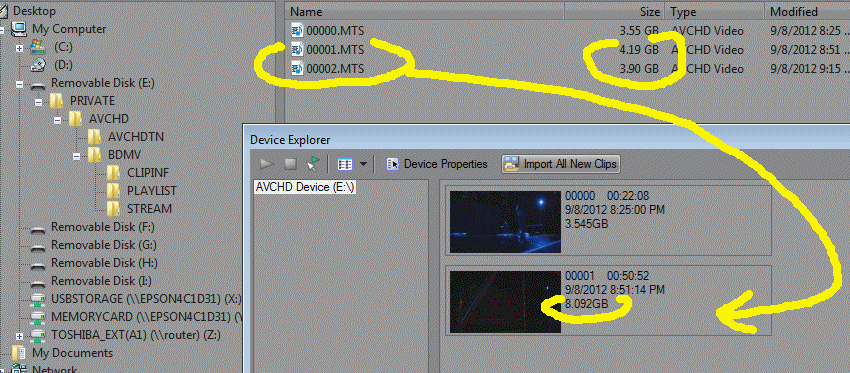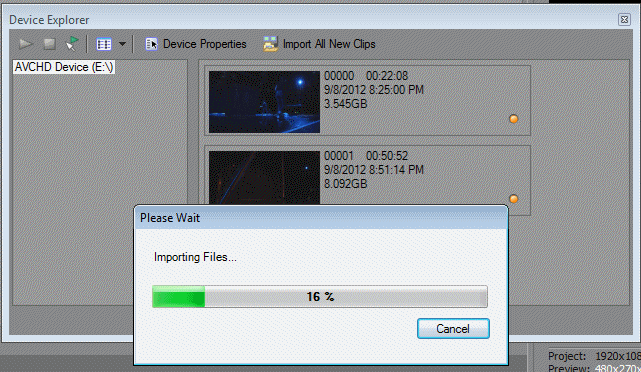Digital Video Editing
Capture, Import, Dowload, Extract and Copy Files
Related Links: Make Movie, Print To Tape
1 of 4: Copy files from Media Card
Make sure you have the fastest memory card possible. Don't rely on the "class" designations. Only use cards which list the number of megabytes per second that they they read and write. If the card doesn't list this, don't buy it. Use cards with at least a 15mb per second rating. 30 mb per second is better. And remember that writing (saving) is a slower operation than reading.The small SDHC (Secure Digital High Capacity) cards are still slower than the larger CF (CompactFlash) cards. For the most part all the cards use FAT32 file system. That means no file can be larger than 4 gigabytes. Four gigabytes tends to hold about 20 or so minutes, depending on formatting. For long recording times video cameras break the recording into files with a maximum of 4 gigs while also starting a new file right after.
SDXC cards (Secure Digital Extended Capacity) allows SD cards to hold much larger amounts of data, 32gig to 2 terabytes (2,000 gigabytes). SDXC cards use the exFAT file system. The file size limit for exFat (also called FAT64) is 16 exabytes (1 exabyte = 1 billion gigabytes), but don't expect any file to get that large.
SDXC cards and host devices (card readers)
- SDXC memory cards can ONLY be used with SDXC host devices.
- SDXC memory cards will NOT work with SD / SDHC host devices.
- SDXC host devices can use and support SD, SDHC and SDXC memory cards.
Plug the card into your card reader then use Windows Explorer to view the files on the card (below).
MTS (video) file structure on media cardThe illustration above shows HiDef "MTS" files on a media card plugged into a card reader which in turn is plugged into the computer. These are AVCHD-format (.264) files sitting on an SDHC class 6 media card used in a Panasonic HMC-150 camcorder recording in HiDef at 1920x1080 resolution. It could have been from a number of other AVCHD camcorders just as easily.
For video which is sent directly to a media card or which is recorded on the camera's hard drive, this is a file management task. Depending on your setup you will either plug a USB cable into the camera connected to your computer or you will take a memory card out of the camcorder and insert it into the correct type of card reader.
In either case, you will need to use Windows Explorer or "My Computer" (my computer is a subsection of Windows Explorer). This is the file management utility used to find, look at and copy files from one location to another.
In the case above all the actual video files have and "MTS" extension and are located in the STREAM folder. Simply select all the MTS files and copy them to a location on your computer's hard drive. Notice that the MTS files (which are the actual video files) are buried deep in a directory structure on the card. The folder (directory) structure is used for more than mere storage of video takes.
The more involved structure is used during camera operation to keep track of other information about the clips and to control instant re-plays and so forth. For example the AVCHDTN folder has thumbnails used in the display when choosing scenes (clips) to replay. The CLIPINF folder has data about the settings for each of the MTS files in the STREAM folder.
For purposes of video to edit you only need to locate the MTS files. Generally you should never format the card with your computer, do it with the camera. The files system may not be the same (consult the instructions to be sure).
Broken Files - for long sequences recorded in pieces - How to stitich them together
FAT32 Note and files which break at each 4.0 gigabyte mark: For long, continuous video producing files larger than 4.0 gigabytes (usually in the range of 20 minutes) memory cards limited to FAT32 formatting have to break the long shots into 4.0 gigabyte segments. To be continuous these need to be stitched together on download. Although there are some programs designed to stitch MTS files the most direct way to do so in Vegas is to use the Device Import option.
FAT32 = File Allocation Table 32-bit address table. - What that means is that the table which holds the log of files on the disk or card can address up to 32-bits worth of range. That happens to be 4.0 gigabytes meaning that in the FAT32 file system no single file can be larger than 4.0 gigabytes. That used to be a lot. Today, dozens of gigabytes is a common file size. But for reasons of near universal acceptance on various devices, old and new, from phones to compters and tablets and so on, FAT32 is the most commonly readable and writable specification.
So the way larger-than-4-gigabyte files are managed is to break them into 4-gigabyte sections and a last section with the remainder of the file.This solves the initial storage problem but now we need a way to reconsitute the file in the full size. Unforetunately, merely running them together on the timeline doesn't work. There are small gaps of several frames between each of the clips. We need a way to stitich them all together into single, long files, with no gaps of any kind.
You can do this with an AVCHD device either directly via a USB cable to the camera or with the memory card in a card reader.
If you are inserting a memory card into a card reader you will get this dialog. You can close it. We will be seeing the files using Vegas' Device Explorer (next).Either that of plug your USB cable into your video camera - following the camera's instructions for a USB connection.
In the capture below, from the "View" menu (here obscured) choose "Device Explorer"
Here is a look at the file structure as shown in Device Explorer (left) and the same as shown in Windows Explorer (right)
(Above) In the top right panel you can see the three files in the "Stream" sub-folder. The first file at 3.55 gb is complete in itself. The next two files are the reason for using Device Explorer. These two files (4.19 gb and 3.90 gb) are part of a single "scene" (or "event") which by itself is larger than 4 gb. You can see in the lower right panel that two (not three) files are listed. the first file is the first file on disk. The second file combines the last two files into a single 8.092 gb file listing.
In order for Device Explorer to know which files are to be combined you need the entire folder tree structure because that structure includes a list of index files for that purpose.
If at this point you click the "Import All New Clips" button you will wind up importing not three files, but two files, one at 3.545 gb and one at 8.092 gb.
Using RU_Util.exe to Combine Sony M2T (HDV) files.
Sony Page and instructions
http://pro.sony.com/bbsccms/ext/hdv/z7u_s270u_m35u/HVR-Z7U/unit_software.htmlWhen Sony records HDV files to memory cards on its recording system using the FAT32 file system it breaks long files into 4 gigabyte sections. If you merely place these files together on the timeline they will have a slight gap between files. A very slight video track gap and a slightly longer audio track gap. Sony provides a utility called "ru_util.exe" which stitches these files together and fills in the gaps between files.
Above: the original files as they appear on the memory card
Above: How ru_util.exe shows the files. Select all of them, click the "Browse" button to set a location to write the stitched files to and then click the "Import" button.
When done "Importing" with ru_util.exe you get the files in this figure. Now we have files larger than 4 gigabytes and with no gaps.
Capturing video (tape) from the camera
Saving video from video tape to a file on the hard drive is called "capturing."
Saving video from miniDVD camcorder DVD to files is called "importing."
You can "extract" media files from media in general, such as tracks from music CDs and video from video DVDs.
Copy Files from the camera hard drive - usually via the USB cable
Copy files from solid state "drive" such as an SXS card, a P2 card, a compact flash card or an SDHC card.2 of 4: Capture - SD and HDV
Each editor offers its own way of doing captures. Movie Studio uses a separate capture program which is called up as a dialog window from Movie Studio's File Menu.
Pick the "Capture Video" option from the File Menu.
Capture in SD (Standard Def)
As the capture dialog opens another dialog window will open on top of it if you have a camera plugged into the firewire port. Ignore the "possible tape change" message. The dialog will say that no matter what. Just take it as meaning that the capture dialog was able to detect your camera.
In the "Tape Name:" text box enter a short version of whatever you want the names of your capture clips to start with. As a general rule, short, shorter and shorter still is best. If you do long descriptive names here you will have unwieldy file names later.
Click the "OK" button.
Now you have this screen. If you are playing video on the camera it will show up in the preview area.
You should notice:
- The "Capture Video" button on the left
- The "Capture Image" button on the right (for still captures)
- The player buttons
- The "Explorer" window section at the bottom.
It is VERY IMPORTANT to know where your capture files are going. You control this primarily (and easiest) by designating the drive and folder when you start a new project, before you ever get to this capture utility.
Capture in HDV (HiDef Tape - ) - New in Vegas Pro 8 and in Vegas Movie Studio 9
HDV is stored/recorded to the same miniDV tape used in standard def video cameras. Even though the shape of the video has a 16:9 ratio HDV manages to store the 33-percent wider format as a special case of the 4:3 ratio. Even when the camera records full 1920x1080 pixel images (16:9 ratio) it stores it on the tape as 1440x1080 (4:3 ratio). Then on editing and on play back this is expanded horizontally by one-third.
This is very similar to film camera's use of anamorphic lenses, such as on Panavision cameras starting in the 1950's when movies came up with the wide format to compete with the introduction of television which was using the long established 4:3 ratio screen. Panavision used and anamorphic lens to compress the picture horizontally on the film. The projector, then, had a corresponding anamorphic projection lens to spread the film image back to the original taking format on the screen.

The first dialog after choosing "capture" is asks whether you are capturing from a Standard Definition (DV) or a HiDef Camera (HDV). If you are using and HDV camera click the later option.
(note: this really looks like a bit a quick fix with a more integrated HD capture to come along later.)

This brings up the HDV capture dialog.
Click the "Browse" button to locate the disk and folder you want to send the capture files to.
Rename the Clip to something which makes sense to you.
Give the Tape a name.
Click on the round, red, record button to start capturing.
Getting files from in-Camera Disks
3 of 4: Import Mini DVD from DVD Camcorder
View Video here (pictures below)
Vegas offers a specialized import for DVD camcorders which do not have a firewire connection. Here are the steps.
- initialize (if needed) your DVD in the camcorder
- when done shooting - finalize DVD in the camcorder before removing it
- place camcorder DVD in the DVD drive of your computer
- from within Vegas invoke the File Menu and choose the Import option and then the DVD Camcorder Disc... sub-option.
From here excercise the options on the import dialog

The Source pull-down will automatically list the title for the current DVD. In the same pull-down is an option to browse for the DVD drive - as a selection. If you have more than one DVD drive and the listed one is the wrong one, choose another.
The Destination is the disk drive and folder you want the files to be copied to.
When ready, hit the OK button.

Getting files from existing DVDs
4 of 4: Extract Media (Various)
You can also put other DVDs into the DVD drive to copy, perhaps a DVD you created earlier and you now want to use the files from the DVD to edit. Just remember, even though DVD images on television generally look better than VHS tape, they are usually highly compressed images. If you still have the original miniDV tapes or the original capture files on disk, you are better off using those as your source material.
This is handy for extracting audio from your CDs. See below:

1 - From the File Menu choose the Extract Audio from CD option. This will go looking for a CD in your CD/DVD drives and present you with a list of audio tracks in a window.
Here you have three options. The most typical use is to simply select each track from the CD and hit the OK button. After that you have a set of steps for each file:
1 - file dialog to name the file
2 - gas guage while this is downloading
When this finishes downloading the two-step cycle repeats with the file dialog to name the file and then the gas guage.
Results Listed in The Media Pool
As you capture each clip the clip (event) is not only stored to disk, it is also added to your project's list of media files. If you pull out the margins of the "Media Pool" tab left and right you will see a lot of columns. They will give you detailed information about each file.
If you see thumbnails instead of text detail click on the small Explorer viewing button and choose details.
The small thumbnails chew up memory and also give you less information about each clip.
This image is in two parts. I've broken the listing in half and put the right half underneath the left side to make it a little easier to fit on the page. (Click for larger picture in new window)
This gives you a good deal of information:
- filename
- the time hack on the original tape where this clip starts from
- how long the clip is
- file size
- Time and date this video clip was recorded on tape (info on tape)
- Time and date this video clip was captured to hard disk
- The Path (location to the folder which holds the file)
When you are done with the captures and have all the clips you want, at least for now. Close out the capture utility. You can always return and add more clips.